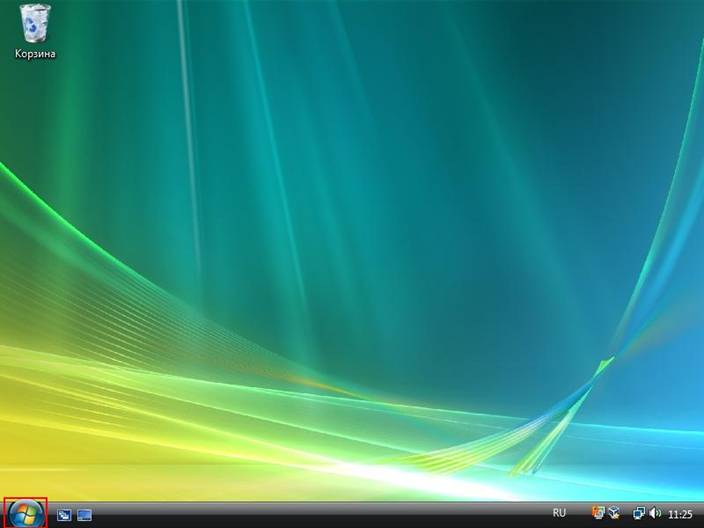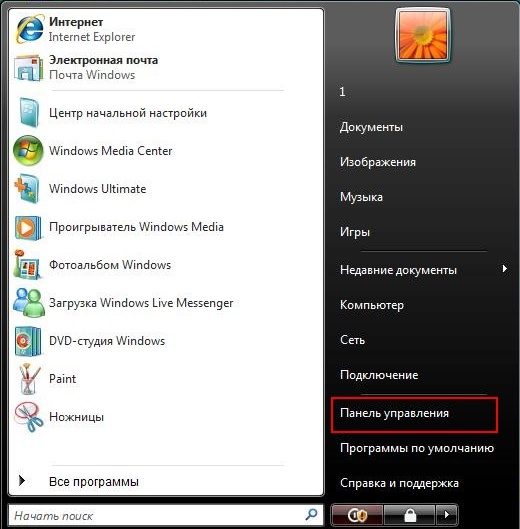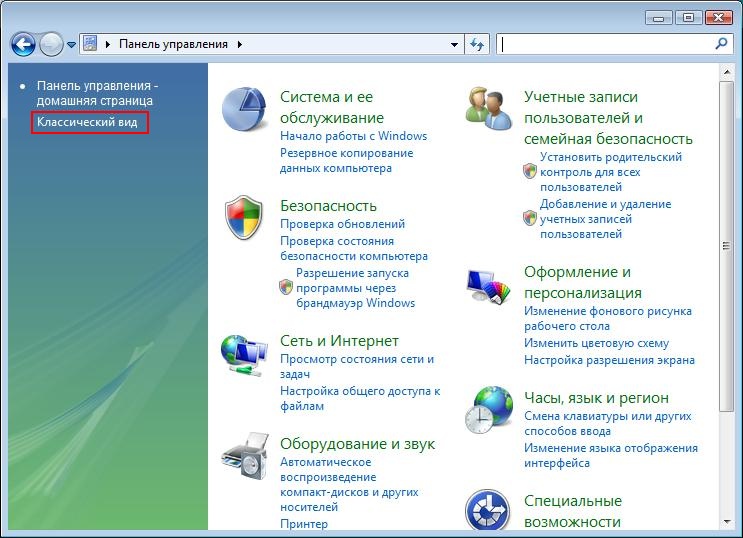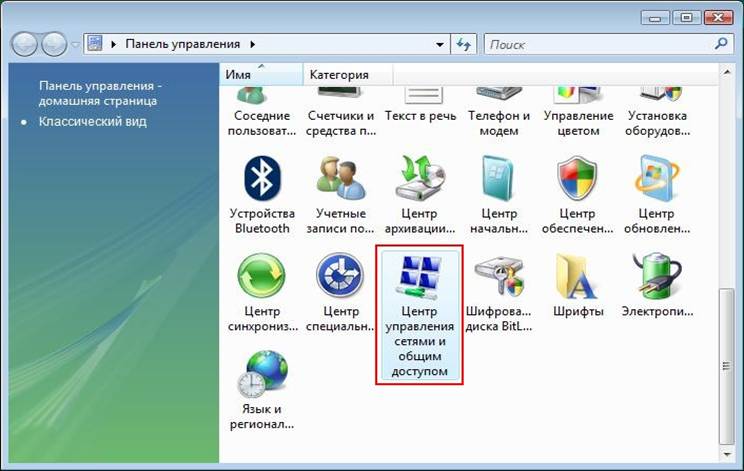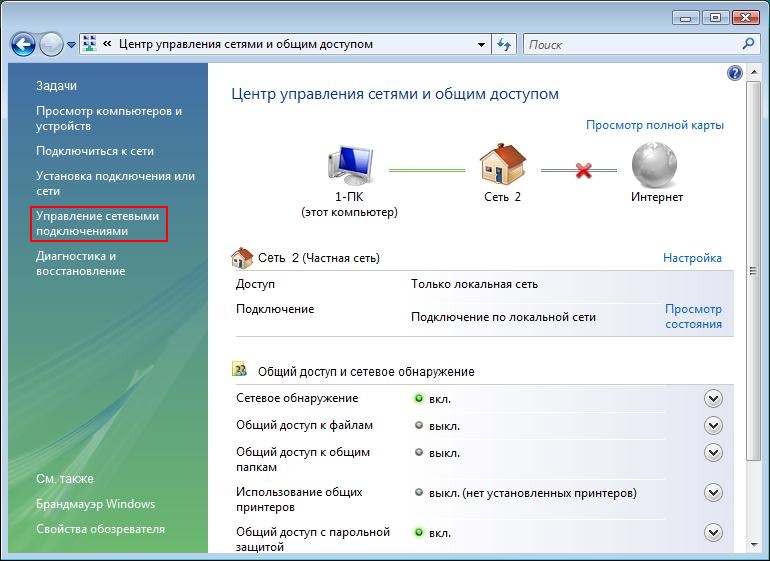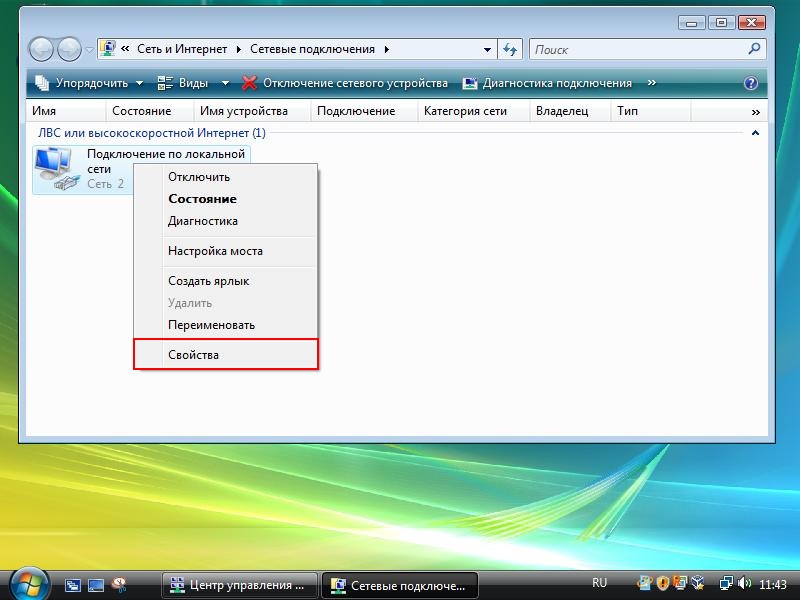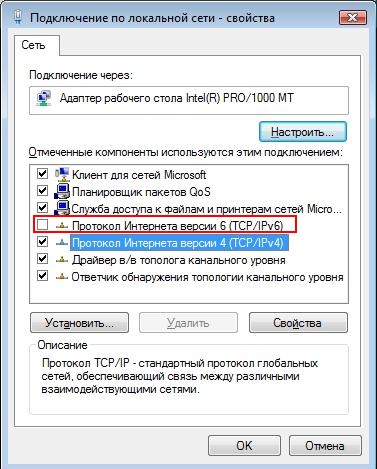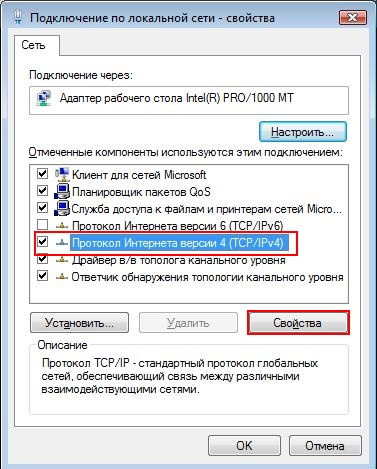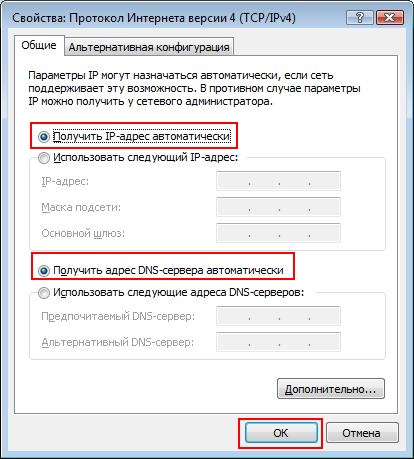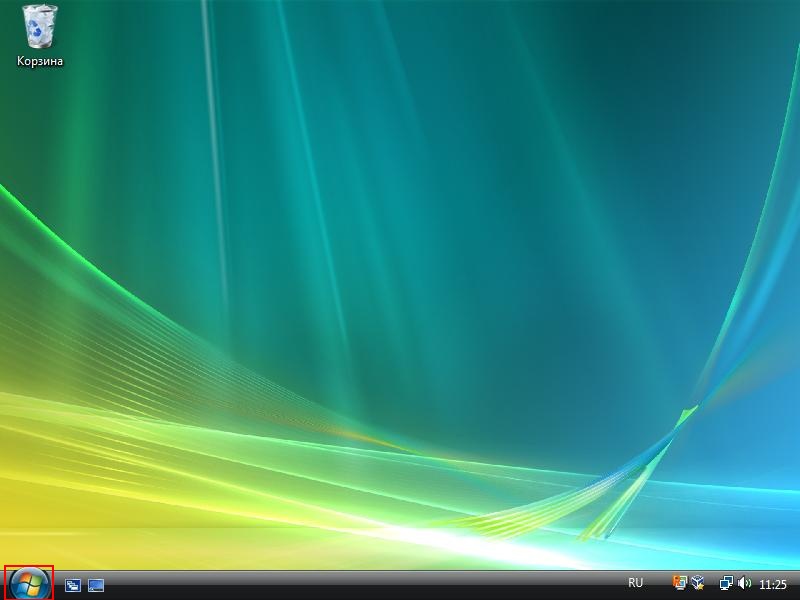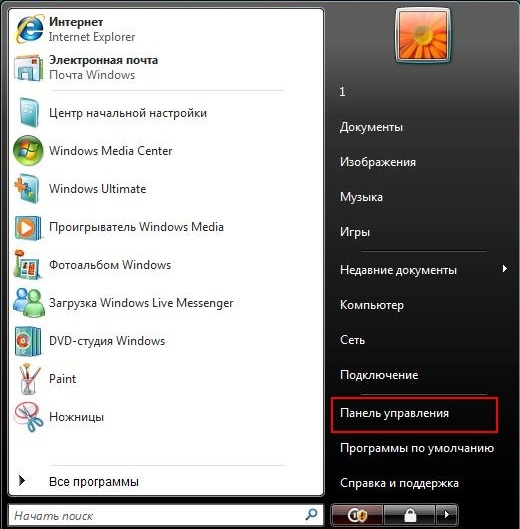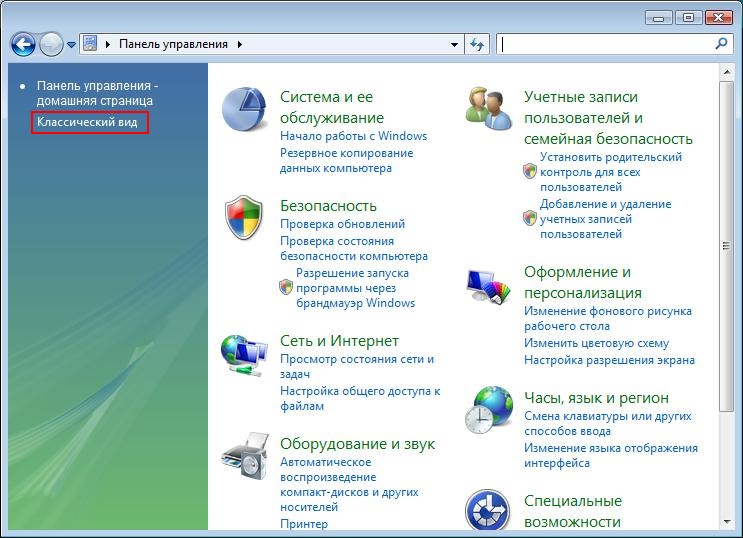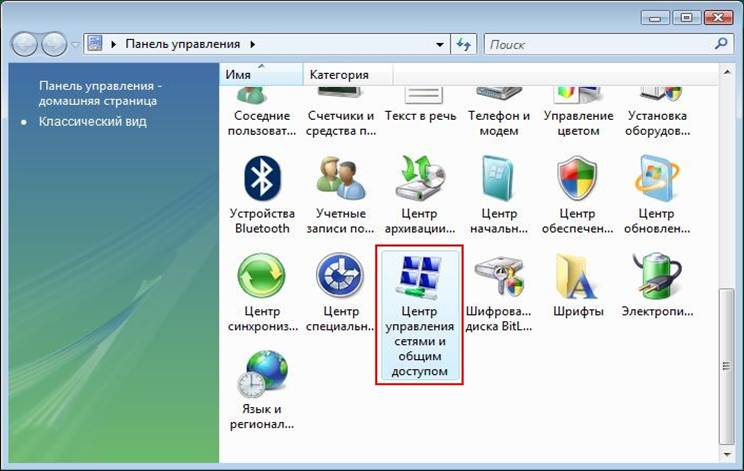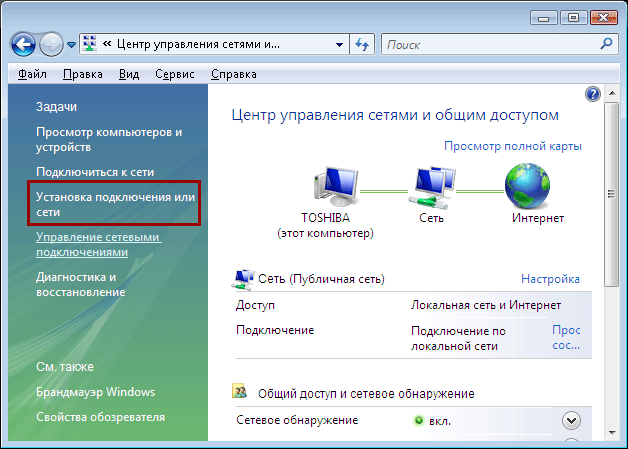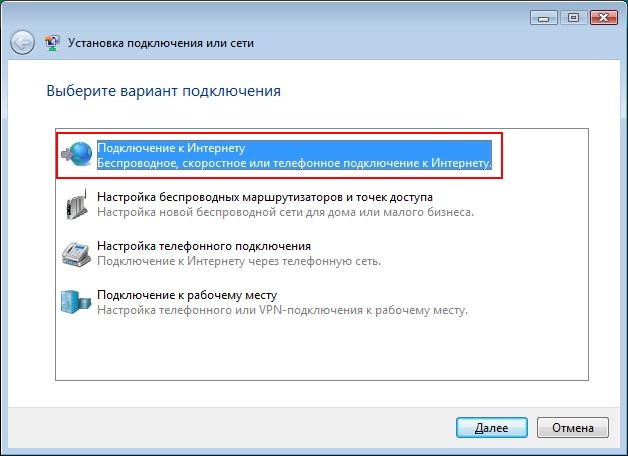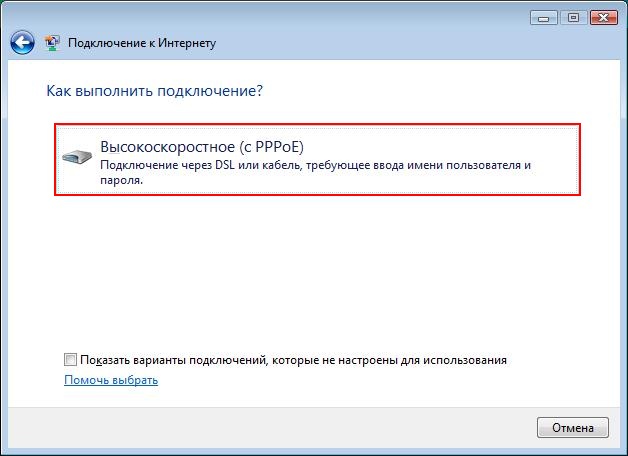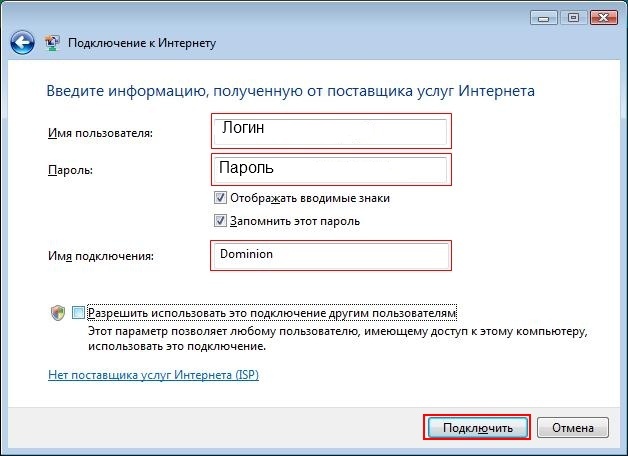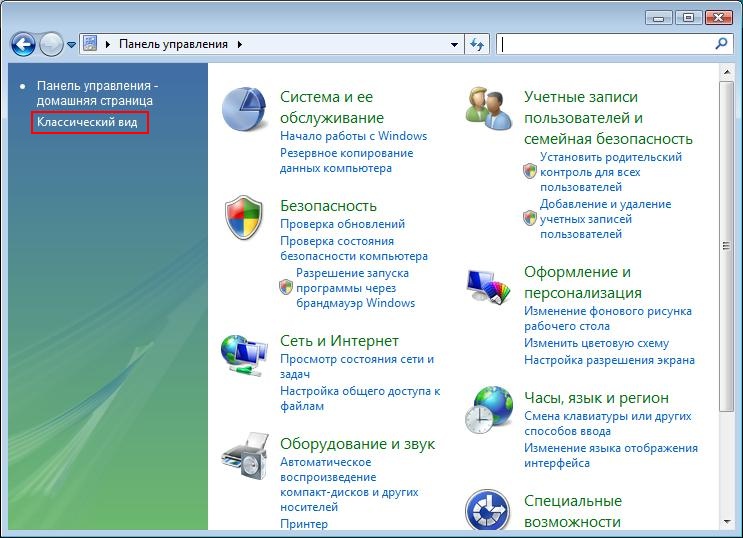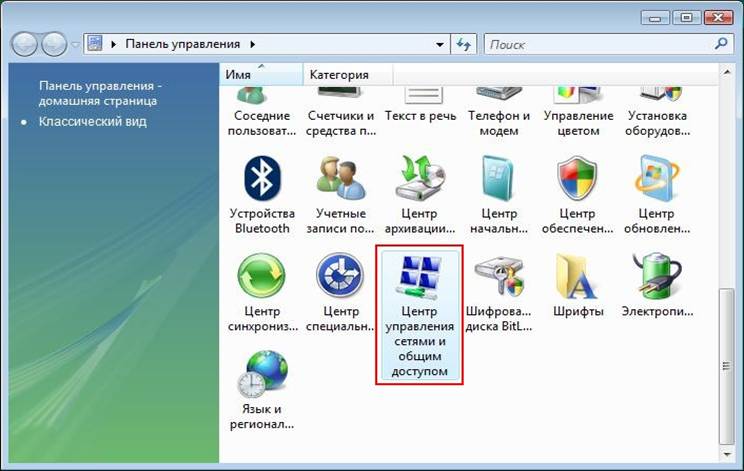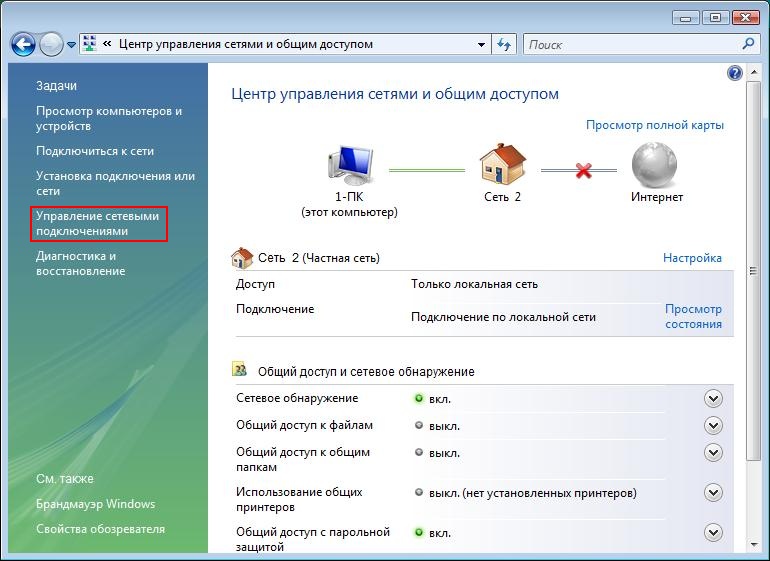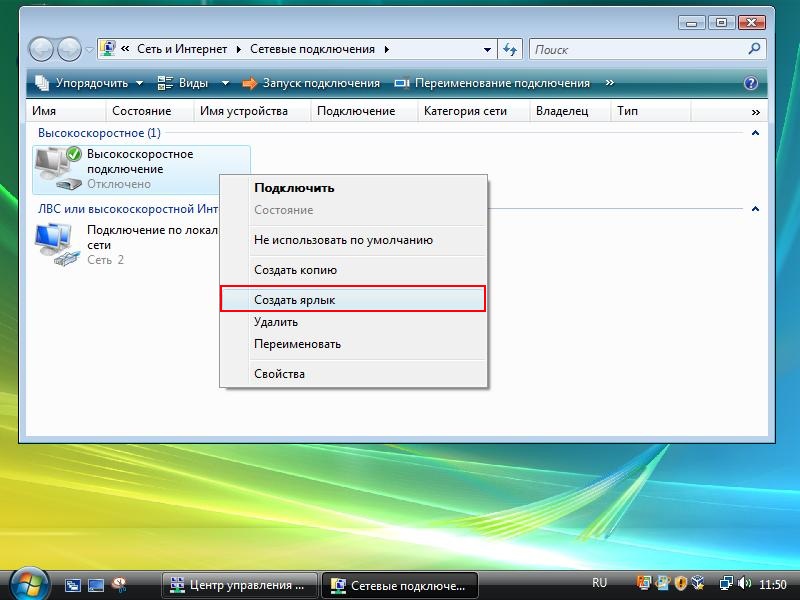Настройка для Windows Vista
ШАГ №1 Настройка подключения по локальной сети на для Windows Vista
- Нажимаем кнопку Пуск
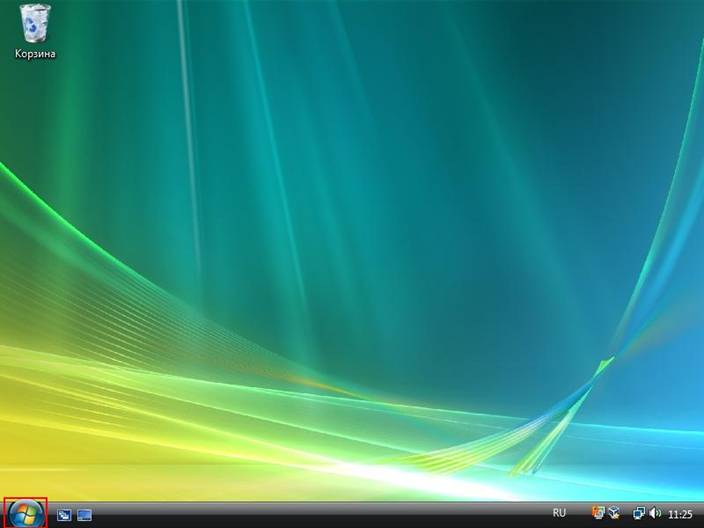
- Выбираем пункт меню Панель управления
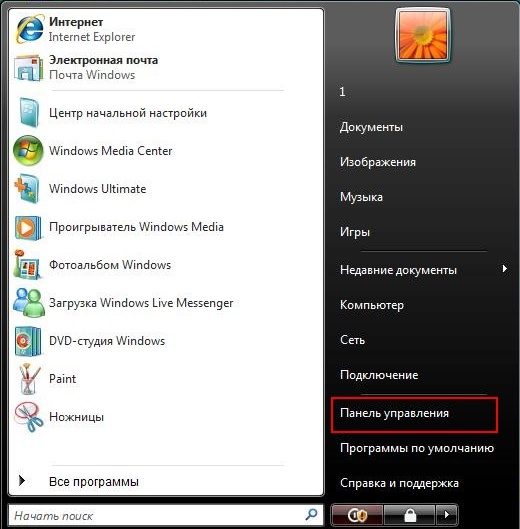
- В меню Просмотр выбираем Классический вид. Заходим в Центр управления сетями и общим доступом
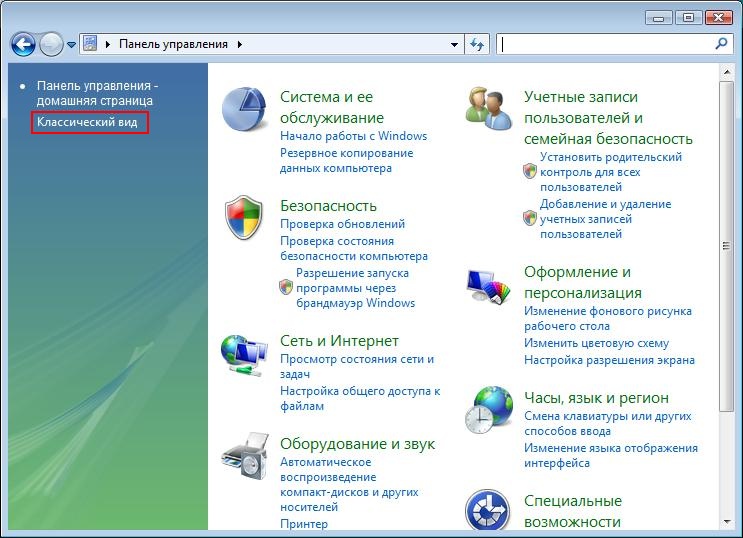
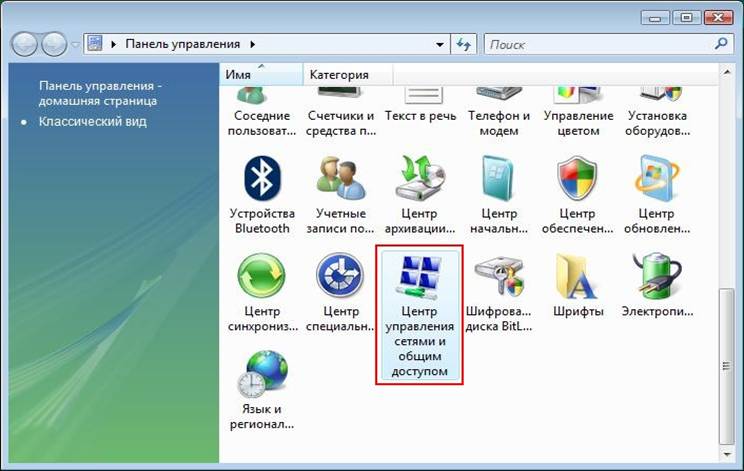
- В левой панели нажимаем Управление сетевыми подключениями
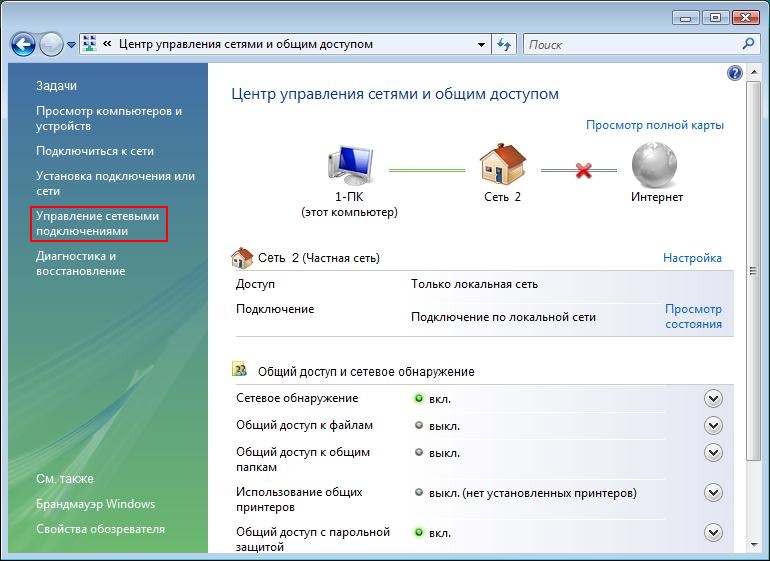
- Нажимаем правой кнопкой мыши на Подключение по локальной сети, выбираем пункт Свойства
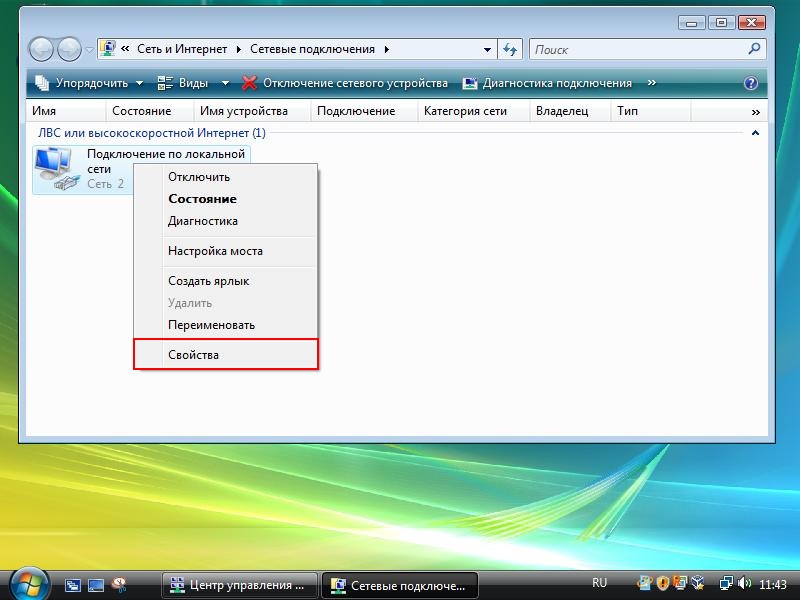
- Снимаем галочку c Протокол Интернета версии 6 (TCP/IPv6), выбираем Протокол Интернета версии 4(TCP/IPv4) нажимаем на кнопку Свойства
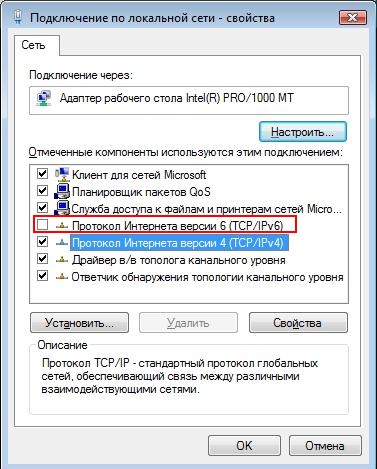
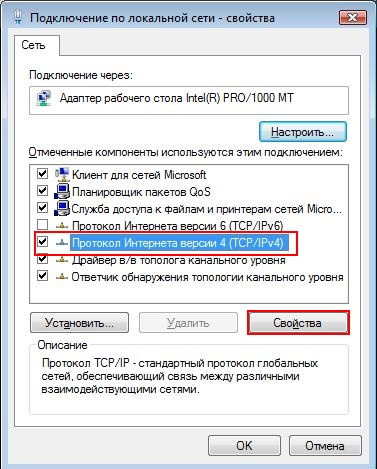
- В появившемся окне отметить компоненты Получить IP-адрес автоматически и Получить адрес DNS-сервера автоматически и нажать Оk
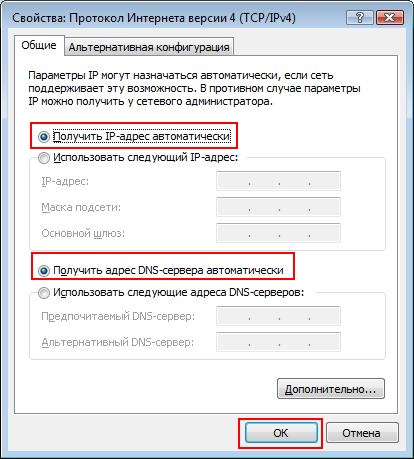
- Нажимаем кнопку Закрыть

ШАГ №2 Настройка PPPoE-соединения для Windows Vista
- Нажимаем кнопку Пуск
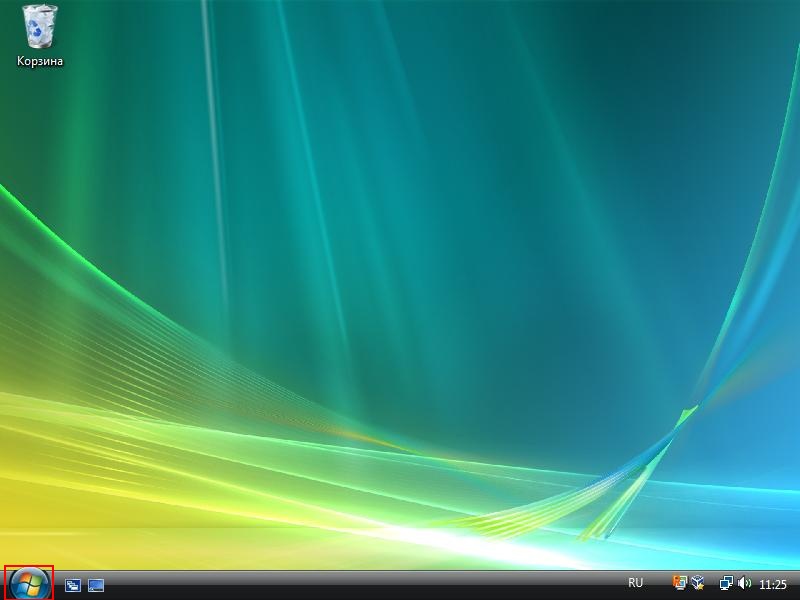
- Выбираем пункт меню Панель управления
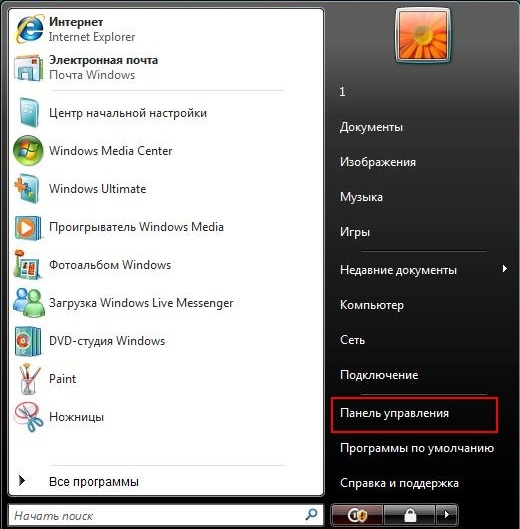
- В меню Просмотр выбираем Классический вид. Заходим в Центр управления сетями и общим доступом
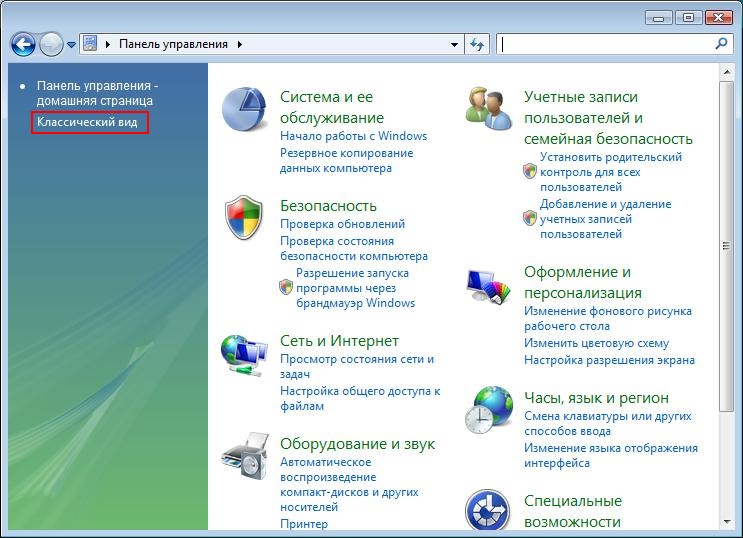
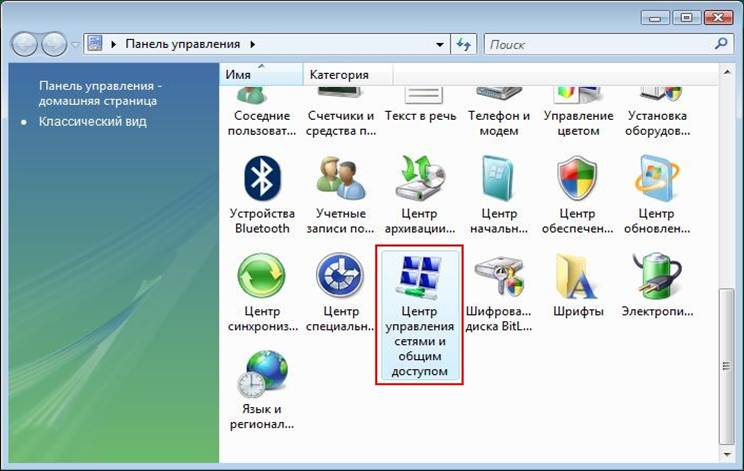
- Выбираем пункт Установка подключения или сети
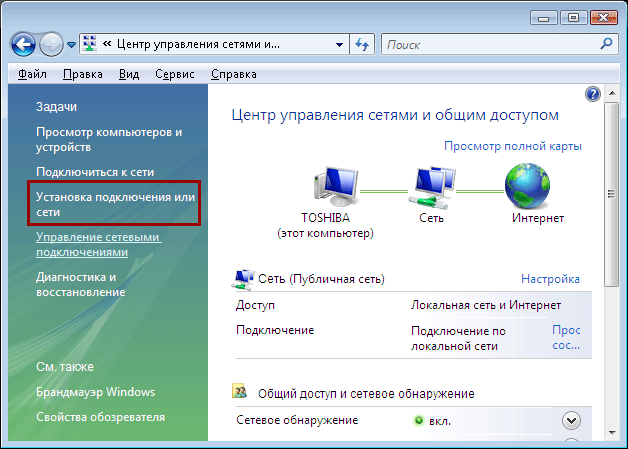
- Выбираем Подключение к интернету, жмем Далее
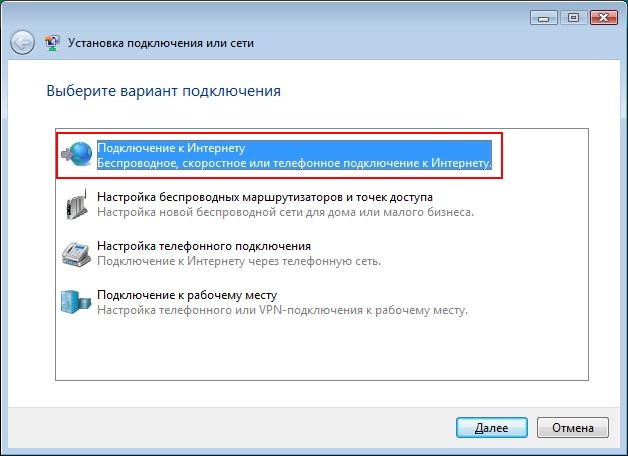
- Выбираем тип подключения Высокоскоростное (с PPPoE)
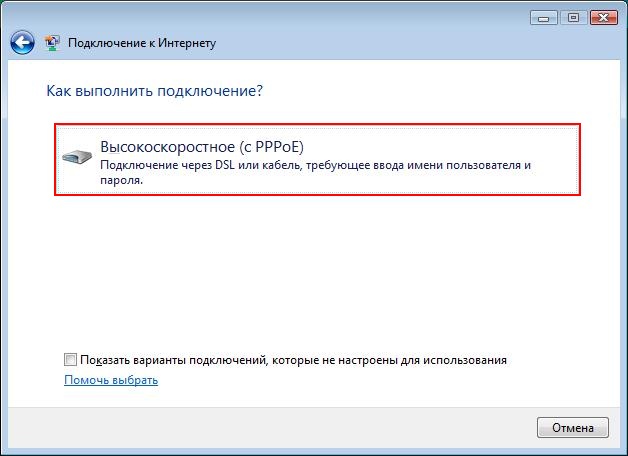
- Вводим логин и пароль, указанный в договоре, ставим галочку Запомнить этот пароль. В поле Имя подключения вводим Dominion. Нажимаем Подключить
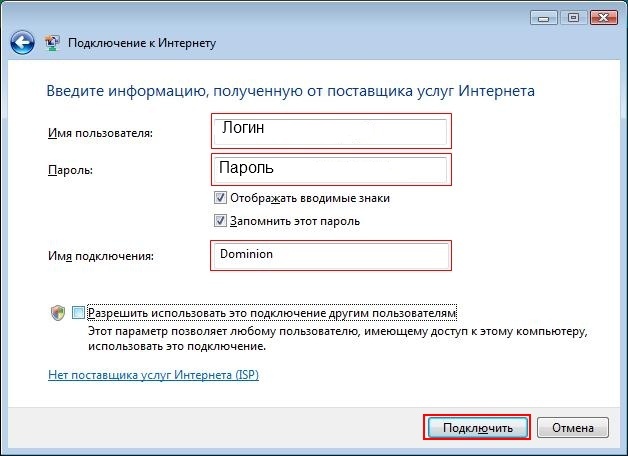
- Нажимаем кнопку Все равно создать это подключение

- Нажимаем кнопку Закрыть

- Снова нажимаем меню Пуск, выбираем Панель Управления, меню Просмотр по: выбираем Классический вид. Заходим в Центр управления сетями и общим доступом
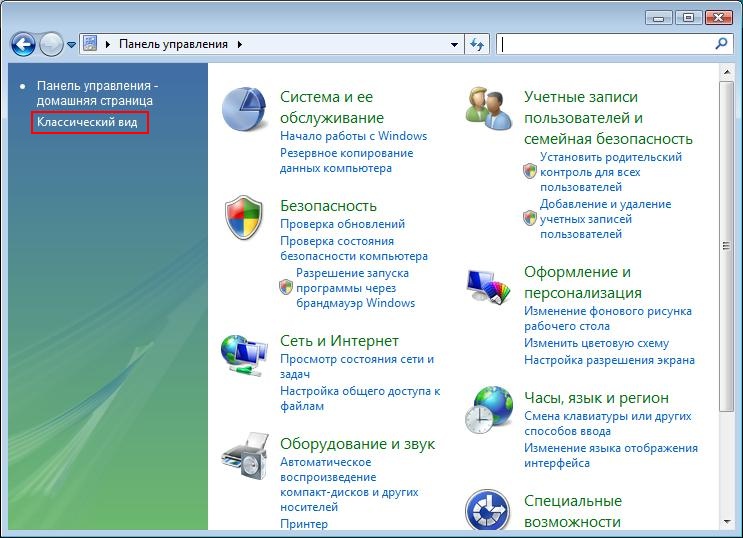
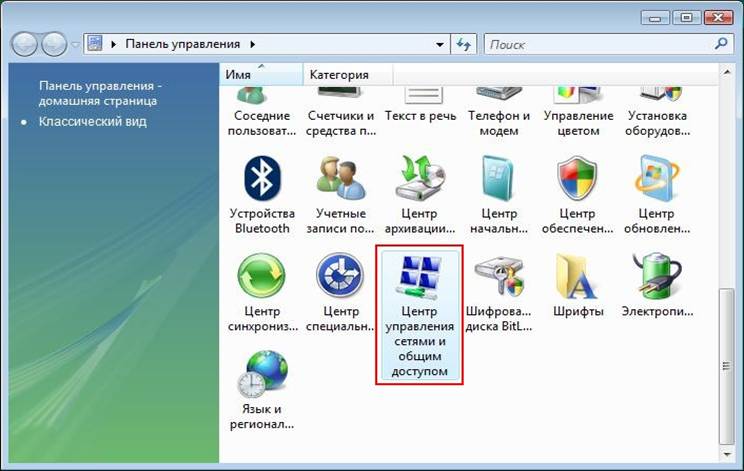
- В левой панели нажимаем Управление сетевыми подключениями
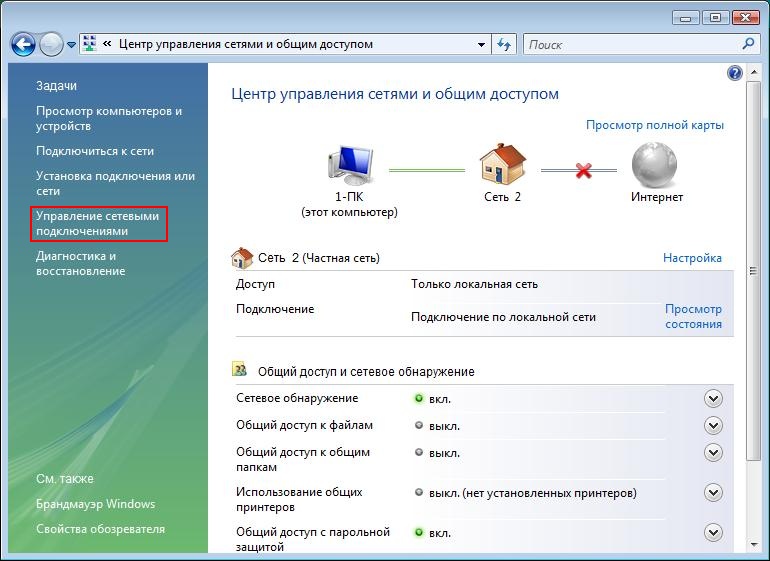
- Нажимаем правой кнопкой мыши на значке Dominion, выбираем пункт Создать ярлык. На вопрос Поместить его на рабочий стол? жмем Да
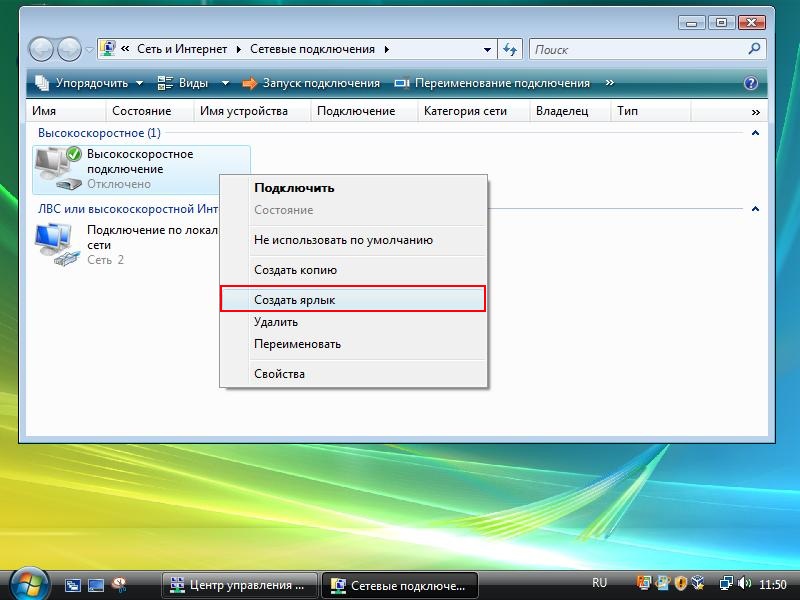

- На рабочем столе появиться ярлык Dominion, запускаем значок Dominion двойным щелчком левой клавиши мыши
- В появившемся окне Dominion вводим Логин и Пароль выданный при подключении, ставим галочку Сохранить имя пользователя и пароль и нажимаем Подключение